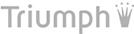Zdarza się, że tłumacz dostaje tłumaczenie pliku docx. Zdarza się też tak, że tłumacz akurat nie ma office 2007, nie ma konwerterów ani żadnych pakietów kompatybilności z office 2007. Nie ma także dostępu do internetu ani open office’a. Totalna katastrofa, tłumacz w górach, brak internetu i odpowiedniego oprogramowania.
Na takie kryzysowe sytuacje przyda się wam mój kolejny tutorial – poradnik.
Docx nie jest taki straszny, na jaki wygląda.
Niewielu bowiem wie, że standard docx opiera się na xml’u :).
Również niewielu wie, że docx to zwykłe archiwum zip, w którym znajdziemy kilka ciekawych pliczków. Trados czy inny CAT dzięki swoim filtrom po prostu dobiera się do odpowiedniego pliku, który znajduje się w tym archiwum.
- Po pierwsze znajdujemy katalog, w którym znajduje się nasz plik docx. Jeżeli nie widzimy rozszerzenia to musimy je włączyć. Aby to zrobić, musimy wejść w Tools->Folder options->View . Na liście znajdujemy pole „Hide extensions for known file types” i odhaczamy tę opcję. Następnie klikamy apply i rozszerzenia plików powinny być widoczne.
- Następnie zmieniamy rozszerzenie (prawy przycisk myszki->zmień nazwę lub wciskamy F2).Ustawiamy nowe rozszerzenie na .zip.
- Klikamy tak przygotowany plik i naszym oczom ukazuje się struktura katalogów zawarta w tym archiwum.
- Wypakowujemy archiwum.
- W katalogu docProps znajdziemy takie pliki, jak app.xml oraz core.xml. W pliku core.xml znajdziemy tzw. meta dane, np. kto oraz kiedy utworzył ten dokument.
- W app.xml również znajdziemy ciekawe informacje – takie jak statystyka wyrazów.
Jak sami widzicie, dobranie się do tych plików, mając stosunkowo niewielki zestaw narzędzi, nie jest trudne, a możemy uzyskać bardzo wiele cennych informacji.
To nie koniec niespodzianek.
- W katalogu word znajdziemy bowiem kolejne katalogi oraz pliki. Zdarzało się wam, że potrzebujecie wyeksportować obrazki z dokumentu i przekazać np. do działu DTP? Ja osobiście nie znalazłem takiej opcji w office 2003. Być może są jakieś konwertery itp. Robienie zrzutów ekranu także jest dosyć czasochłonne. Ponadto word lubi skalować obrazki tak, aby zmieściły się w obszarze wyznaczonym przez marginesy. Robienie zrzutów ekranu przeskalowanego obrazu spowoduje utratę jakości. Dlatego lepszym rozwiązaniem jest moja metoda, dzięki której nie musimy nic eksportować, ponieważ w katalogu word\media znajdują się wszystkie obrazki zawarte w tym dokumencie.
Wystarczy je przekazać do działu DTP, który dokona przeróbek jakich chcieliśmy, a następnie skopiować z powrotem do katalogu media.
W katalogu word\_rels znajdziemy plik document.xml.rels.
W pliku tym znajdziemy hiperlinki. Czasami klient może poprosić nas, aby w dokumencie przetłumaczonym na język niemiecki wszystkie hiperlinki zmieniły końcówkę z pl na de. Otwierając ten plik np. w notatniku, możemy użyć funkcji zamień, dzięki czemu zmienimy wszystkie końcówki linków. W katalogu word znajdziemy również plik styles.xml , który odpowiada za style w dokumencie.
- Z puntku widzenia tłumacza najważniejszym plikiem będzie document.xml, który znajduje się w katalogu word. W nim bowiem znajduje się cały tekst.
Tak przygotowany plik możemy wczytać do ulubionego narzędzia CAT. Z plikiem xml nie powinno być większych problemów. Jeżeli nie mamy żadnego narzędzia CAT, a termin zlecenia zbliża się nieubłaganie, to po prostu tłumaczymy w jakimś edytorze tekstowym np. notepad++, który koloruje składnię.
- Aby pokazać, że moja metoda działa, po prostu zmienię tekst w podanym pliku.
Gdy zmienimy tekst i nadpiszemy plik, pozostaje nam to wszystko wrzucić do tego zip’a.
UWAGA! Nie pakujcie tego archiwizatorem, ponieważ tak przygotowany zip będzie miał inny nagłówek pliku, przez co może się nie otworzyć w wordzie.
- Otwieramy po prostu ten oryginalny plik zip i przeciągamy wszystko do niego. Dzięki temu nie naruszymy niczego innego, jak pliki znajdujące się w tym zipie.
Potem zmieniamy rozszerzenie pliku z zip na .docx
- Oto efekt metody jaką przedstawiłem:
Jak już wspominałem, metoda ta przydatna jest także przy:
– eksportowaniu całej grafiki z dokumentu
– masowej zamianie linków lub styli