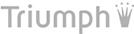SDLX lite – Wprowadzenie
1) Pobranie oraz instalacja SDLX lite.
Jeżeli nie posiadasz programu SDLX lite możesz pobrać go ze strony producenta.
Następnie wykonaj instalację klikając w pobrany plik.
Klikamy Next.
Zaznaczamy “I accept the terms of the license agreement” i klikamy Next.
W następnym oknie klikamy Next.
Zaznaczamy “Add Desktop shortcut” a następnie klikamy Install.
Po zakończonej instalacji klikamy Finish.
2) Praca z plikiem ttx
Włącz SDLX lite (na pulpicie powinien być skrót o nazwie ‘SDL Edit’ ). Na ekranie ukaże się okno programu.
Aby otworzyć plik przeznaczony do tłumaczenia, klikamy zakładkę File a następnie wybieramy Open Translation.
Z rozwijanego menu Files of type: wybieramy TRADOStag Documents (*.ttx).
Wybieramy plik a następnie klikamy Open
W kolumnie lewej oraz prawej pojawi się nam tekst.Po lewej znajduje się język źródłowy (tekst przeznaczony do tłumaczenia) a po prawej język docelowy.
3) Tworzenie i otwieranie bazy pamięci.
Aby stworzyć nową bazę pamięci klikamy na zakładkę Translation Memory a następnie New.
Wybieramy miejsce gdzie chcemy zapisać nową bazę pamięci. Nazwa bazy powinna zawierać informację o języku źródłowym oraz docelowym co ułatwia tłumaczowi pracę. Folder, w którym zapisujemy bazę powinien być tym samym, w którym znajduje się plik .ttx. Gdy nazwiemy bazę oraz wskażemy katalog klikamy Save.
W oknie, które się pojawi klikamy New.
Następnie wypełniamy User ID oraz User Name.
Kolejno klikamy OK.
Baza została utworzona. Trzeba się jednak upewnić się, że ścieżka i nazwa bazy zgadzają się z tą, którą utworzyłeś.
Przerywając pracę należy zapisać dotychczasowy projekt przyciskając Save.
Przy następnym otwarciu tego samego pliku ttx nie tworzymy nowej bazy, tylko wybieramy z zakładki Translation Memory opcję Open.
W oknie, które się pojawi zaznaczamy „Desktop translation memory”.
Wskazujemy folder, w którym znajduje się baza a następnie klikamy open.
4) Interfejs – tłumaczenie.
Tekst do tłumaczenia podzielony jest na zdania – sentencje. Sentencje tworzą segmenty, które są ponumerowane począwszy od 1. Tekst oryginalny jest widoczny w lewej kolumnie natomiast w prawej kolumnie znajduje się tłumaczenie. Segment z lewej kolumny odpowiada segmentowi z prawej kolumny. Po otwarciu pliku pliku ttx możliwe jest, że w prawej kolumnie będzie to samo co w lewej. Dzieje się tak w przypadku gdy plik nie został jeszcze przetłumaczony.
W prawej kolumnie wprowadzamy tłumaczenie lewego segmentu a następnie wciskamy enter, który oznacza zatwierdzenie go oraz przejście do kolejnego. Po potwierdzeniu kolor segmentu powinien zmienić się na niebieski.
Powtórne wciśnięcie Entera w danym segmencie anuluje zatwierdzenie. Brak zatwierdzania tłumaczenia przydatny jest wtedy gdy np. nie jesteśmy pewni naszego tłumaczenia i chcielibyśmy do niego wrócić później. Niezatwierdzony segment poznamy po kolorze żółtym lub szarym. Opcję zatwierdzania segmentu znajdziemy również pod prawym przyciskiem myszy. W tym celu należy zaznaczyć tekst w danym segmencie a następnie kliknąc prawym klawiszem myszki.
 Po wykoniu tej czynności opcję zatwierdzania znajdziemy w Confirm/Unconfirm.
Po wykoniu tej czynności opcję zatwierdzania znajdziemy w Confirm/Unconfirm.
Zatwierdzając segment dodajemy go do bazy, dzięki czemu przy powtórzeniu się takiego samego wyrazu w oryginale, dostaniemy podpowiedź (w oknie znajdującym się poniżej obu kolumn). W przypadku współdzielenia bazy z innymi tłumaczami możliwe jest, że pojawi się nam kilka podpowiedzi. Zwrot, który pojawiał się najczęściej będzie na samej górze okna podpowiedzi.
Sprawdzenie podpowiedzi można wywołać również przez kliknięcie przycisku Lookup.
5) Aktualizacja bazy.
Gdy przetłumaczysz już jakąś część tekstu, dobrze jest wykonać aktualizację bazy. Ta czynność oraz inne powinny wykonywać się automatycznie, Jednak zaleca się sprawdzenie opcji automatyzacji. W celu włączenia pewnych automatycznych czynności należy kliknąć zakładkę Tools a następnie Options.
W oknie, które się nam pojawi klikamy zakładkę Automation. Do wyboru mamy kilka możliwości. Warto ustawić opcje widoczne na obrazku powyżej. Automatic Save Every dla bezpieczeństwa lepiej ustawić np. na 2 min. Zatwierdzając opcje klikamy Apply a następnie OK.
W przypadku gdy nie korzystamy z automatycznego update’u musimy sami zaktualizować naszą bazę klikając ikonkę zaznaczoną na obrazku lub z zakładki Translation Memory wybrać opcję update.
Po aktualizacji bazy SDL sugeruje wykonanie proces Apply. Jest to po prostu proces pretranslacji reszty dokumentu. Dzięki temu pozostała część tekstu zostanie automatycznie przetłumaczona z wykorzystaniem dokonanych w bazie wpisów. Funkcja ta jest bardzo przydatna jednak automatyczne tłumaczenie należy sprawdzić (przeczytać) pod kątem poprawności.
Funkcja ta najbardziej przydaje się przy tekstach z dużą powtarzalnością tych samych słów. Z zaleceń SDL’a warto to robić co ok. 15 segmentów, jednak w dużej mierze zależy to od charakterutekstu. Aby wykonać ten proces musimy kliknąć w ikonkę pokazaną na obrazku lub wybrać opcję apply z zakładki Translation Memory.
W następnym oknie możemy ustawić opcje dotyczące aktualizacji pliku, który tłumaczymy. Dla przykładu: często w naszym tekście pojawia się słowo „Maszyna„, które przetłumaczyliśmy na słowo „Machine” (zatwierdzony segment). Funkcja opisana powyżej ma na celu zamienienie wszystkich słów „Maszyna” na nasze tłumaczenie w całym dokumencie. Parametr Minimum match value (%) przydatny jest, gdy nie posiadamy 100% matchy. W naszej bazie mogą istnieć synonimy, które także w pewnej formie zdaniowej będą poprawne. Ustawienie tego parametru poniżej 100% umożliwia stosowanie także innych słów tłumaczenia dla słowa „Maszyna”. Segmenty, które są tzw. Fuzzy Matches będą zaznaczone na zielono. Dzięki temu wiemy, że inne tłumaczenie powtarzało się częściej. Po wykonaniu procesu Apply w naszym tekście mogą pojawić się zielone segmenty.
Często przydatną funkcją będzie wyszukiwanie słowa lub danego zdania. Aby włączyć wyszukiwanie należy wcisnąć CTRL+F lub kliknąć zakładkę Edit a następnie Find/Replace > Find
Kolejną przydatną funkcją są komentarze. W przypadku pracy na bazie używanej przez innego tłumacza, możemy nie zgadzać się z zaproponowanym tłumaczeniem danego segmentu. Jednak nie chcąc zmieniać tego co było a jedynie dać swoją sugestię, należy kliknąć prawym klawiszem myszki na danym segmencie a następnie wybrać opcję Comments. W oknie, które się nam pojawi możemy dodać komentarz klikając przycisk Add. Zatwierdzamy go klikamy OK.
Jeżeli przy segmencie widzimy taką ikonkę to oznacza, że ktoś dodał do niego komentarz.
6) Sprawdzanie spójności tłumaczenia
Po zastosowaniu funkcji Apply obowiązkiem tłumacza jest sprawdzić dany tekst od nowa segment po segmencie. Jeżeli żółty segment zawiera poprawne tłumaczenie koniecznie zatwierdzamy jego poprawność (zatwierdzanie segmentu zostało opisane w rozdziale 4).
W przypadku zielonego segmentu (fuzzy match), należy dokładnie sprawdzić jego poprawność w danym kontekście, ponieważ oznacza on, że tłumaczenie, które w nim się znajduje nie jest w 100% zgodne z wcześniejszymi.
7) Używanie funkcji Find i Replace.
Bardzo użyteczną funkcją w SDLX lite jest także funkcja Find. Dzięki niej szybko znajdziemy dane słowo lub zdanie w dużym dokumencie. Aby wyszukać jakieś słowo należy kliknąć zakładkę Edit, a następnie kliknąć Find.
W oknie, które nam się pojawi możemy wpisać słowo, które chcemy odnaleźć.
Jeżeli wpisane przez nas słowo będzie znajdowało się w naszym dokumencie to zostanie podświetlone.
Funckja Replace także może okazać się bardzo przydatna. Dla przykładu: Przetłumaczyliśmy 1000 stron dokumentu po czym otrzymaliśmy prośbę od zleceniodawcy aby tłumaczenie „Cracow” zmienić na „Krakow„. Nazwa „Cracow” występowała 500 razy w podanym dokumencie. Zamiana każdego segmentu ręcznie byłaby czasochłonna, dlatego dzięki funkcji Replace jesteśmy w stanie zmienić wszystkie słowa „Cracow” na „Krakow” za jednym kliknięciem. Opcję tą znajdziemy w zakładce Edit.
W polu „Replace with:” wpisujemy słowo, na które chcemy zamienić to znajdujące się w polu „Find what:”
8 ) Clean & Unclean.
W momencie gdy zakończymy tłumaczenie danego pliku, powinniśmy go zapisać. Kolejnym zadaniem tłumacza jest wysłanie do biura tłumaczeń pliku Clean oraz Unclean. Unclean to inaczej plik .ttx, który zapisaliśmy. Jest to projekt, który zawiera dwie wersje językowe, komentarze itp. oraz jest podzielony na segmenty. Plik Clean zawiera tylko tłumaczenie oraz jest w formacie typu .doc, .xls (formaty pakietu Microsoft Office).
Żeby zrobić z projektu plik typu Clean, należy wykonać poniższe czynności: Klikamy zakładkę File a następnie Create Translation. Po wykonaniu tej czynności powinien pojawić się plik Clean w tym samym folderze, w którym mamy plik .ttx.