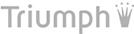Istnieje bardzo wiele programów typu CAT. Chcąc ułatwić rozpoczęcie pracy z nowym narzędziem, postanowiłem tworzyć samouczki, które krok po kroku pokażą, jak wykorzystywać możliwości poszczególnych programów.
Pierwsza instrukcja skierowana jest do użytkowników średnio oraz zaawansowanych, czyli osób znających narzędzia CAT oraz pracujących w Tradosie. Pragnę przedstawić program memoQ – nowoczesny, kolorowy, o interfejsie przyjaznym dla użytkownika oraz zgodnym z najnowszymi trendami. Został on stworzony przez stosunkowo młodą firmę Kilgray Translation Technologies ale posiada już w swojej ofercie rozbudowany workbench oraz wersję serwerową. Program można pobrać ze strony http://en.kilgray.com/?q=node/download a licencja obejmuje 45 dni w wersji pro.
Instalacja jest prosta i ogranicza się do klikania dalej, dlatego też ominę ten etap i przejdę do konkretów.
Po uruchomieniu programu włącza sie kreator projektu. Daje on nam możliwość kontynuowania poprzedniego projektu oraz rozpoczęcia nowego. Proponuję założenie nowego projektu, aby pokazać pełnię możliwości memoQ. W tym celu klikamy Create a new project.
Wypełniamy standardowe pola jak: Name, Source language, Target language, Description, Project directory itp. Są to informacje, które ułatwiają późniejszą pracę i odnalezienie konkretnego projektu wśród wielu innych. Gdy już uzupełnimy niezbędne dane, klikamy Next.
Następne okno służy do dodawania dokumentów. Aby dodać nowy plik klikamy oczywiście Add document.
Ilość obsługiwanych formatów może być miłą niespodzianką. MemoQ obsługuje znane i najnowsze formaty i, co ważne, otwiera np. edytowalne PDF’y. Jednak program nie pracuje z formatami typu: exe, dll, odt (Open Office), z którymi radzi sobie np. TagEditor. Najbardziej pożądanym formatem jest ttx ponieważ to, czego nie otworzymy w memoQ, możemy otworzyć w TagEditorze i zapisać do ttx’a.
Posłużę się przykładem dotyczącym właśnie pliku ttx. W tym celu z listy rozwijanej Files of type: wybieramy TRADOS bilingual files (*.ttx).
Wybieramy plik a następnie klikamy Open.
Jak widać na załączonym obrazku plik wczytał się bez problemu. Aby przejść do kolejnego etapu klikamy Next.
Kolejne okno odpowiada za bazę tłumaczeń. Jednak aby skorzystać z zalet bazy trzeba ją najpierw stworzyć. W tym celu klikamy Create/add new local.
Wybieramy interesujące nas opcje, po czym akceptujemy OK.
Pusta baza w kombinacji PL – EN została dodana. Jednak co w przypadku gdy chcemy wczytać bazę tradosową? W tym celu musimy bazę Tradosa wyeksportować do tmx’a lub txt (memoQ nie obsługuje tmw).Gdy już będziemy mieli bazę w odpowiednim formacie, zaznaczamy ją i klikamy Import.
Z listy rozwijanej Files of type: wybieramy TMX files (*.tmx). Następnie zaznaczamy naszą bazę PL_EN.tmx i klikamy Open.
W następnym oknie zaznaczamy OK.
Baza została pomyślnie zaimportowana. Warto zerknąć na opcje dostępne w lewym i prawym oknie baz tłumaczeń. Aby je zobaczyć wystarczy kliknąć na danej bazie prawym klawiszem myszki. MemoQ pozwala np. na takie opcje jak chociażby Export czy Repair. Z pewnością są to bardzo przydatne funkcje narzędzi CAT. Aby przejść do następnego etapu klikamy Next.
W oknie powyżej możemy dodać glosariusze. Wykonujemy podobne operacje jak poprzednio – klikamy Create/add new local.

Wprowadzamy nazwę, np. Mój słowniczek, a następnie wybieramy języki i potwierdzamy OK.

Tak samo jak w przypadku baz tłumaczeń, mamy dostępnych kilka opcji w naszej bazie słownikowej. Gdy już wykonaliśmy wszystkie czynności związane z nowym projektem, klikamy Finish.

Przejdźmy teraz do samego narzędzia. Główne okno programu zawiera podobne funkcje, co okno Tradosa 2007. Mimo to uważam, że w memoQ o wiele łatwiej się poruszać. Polecam szczególnie zapoznanie się ze wszystkimi zakładkami.
Najważniejszą funkcją z perspektywy kierownika projektów translatorskich oraz tłumacza z pewnością będą statystyki. Przydatne zwłaszcza przy wstępnej wycenie oraz szacowaniu wielkości projektu. Aby przejść do statystyki musimy zaznaczyć w białym okienku nasz plik, po czym odnaleźć w opcjach na dole Statistics.

Statystyka działa błyskawicznie, o wiele szybciej niż w Tradosie. Zliczanie może być typowo TRADOS-like lub wg. standardów memoQ. Stworzoną statystykę możemy także wyeksportować korzystając z funkcji Export.

Po wykonaniu statystyki możemy przejść do najmilszej dla tłumacza czynności, tzn. do samego tłumaczenia. W tym celu klikamy Open for translation.

Pojawi się nam dosyć ciekawy i rozbudowany interfejs. Twórcy programu zadbali jednak, aby był on równocześnie bardzo czytelny. Po prawej stronie znajdą się podpowiedzi z baz tłumaczeń oraz baz słownikowych.. Nie będę opisywał opcji zawartych w samym workflow. Tą przyjemność pozostawiam już Wam. Owocnej pracy z memoQ!
Artykuł w PDF do pobrania tutaj:
http://atominium.com/cat-tutorials/memoq/cat_tutorial_1.pdf
Instrukcja od producentów memoQ:
http://www.kilgray.com/memoq/memoQ_QuickStartGuide_3_6_EN.pdf